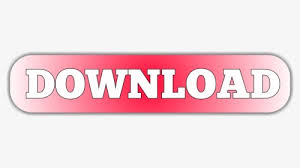
Click the "plus" button ("+") to add a folder. In Spotlight, click the "Privacy" tab, and you'll see a list labeled "Prevent Spotlight from searching these locations." By using this, we can prevent Spotlight from putting files in the "Recents" folder. If that's all right, open System Preferences by clicking the Apple icon in the upper-left corner of the screen and selecting "System Preferences." When System Preferences opens, click "Spotlight." However, you can still use it to launch apps and search for messages, contacts, and other types of data. The drawback of this method is that you will no longer be able to use Spotlight to search for your files. If you want to completely disable the "Recents" folder, there's the drastic but effective option of disabling Spotlight searches for all of the documents on your Mac's hard drive. The "Recents" folder is powered by Spotlight.
#Mac os list of recent files printed how to
RELATED: How to Instantly Go to Locations and Folders in OS X The Nuclear Option: Completely Disable the "Recents" Folder However, it will still be accessible through Finder's "Go" menu in the menu bar at the top of the screen. In the menu that appears, select "Remove from Sidebar."Īfter performing these two steps, you won't see the "Recents" folder in your day-to-day activities anymore. Open a new Finder window and right-click "Recents" in the sidebar. Next, we'll remove the "Recents" shortcut located in the Finder sidebar by default. In our example, we chose our home folder. You can choose any location other than "Recents" depending on your personal preference. When the menu expands, select a new folder location that you'd like to see every time you open a new Finder window.
#Mac os list of recent files printed windows
When Finder Preferences opens, click the "General" tab, then click the menu labeled "New Finder windows show." Next, open Finder preferences by clicking "Finder" in the menu bar, then selecting "Preferences." Or you can press Command+, (comma) on your keyboard. This brings Finder to the foreground and makes it the active application. To do so, focus on Finder by clicking its icon in your dock. While you can't remove the "Recents" folder completely, most people might feel satisfied by hiding it from casual view while using the Finder (although there is a more dramatic step-see the next section). RELATED: How to Use macOS' Spotlight Like a Champ How to Hide the "Recents" Folder in Finder You cannot completely remove the "Recents" folder from macOS, but you can take steps to hide it from view or disable the way it works. You're only seeing shortcuts to those files in a central location. Every file you see listed in "Recents" actually lives in different folders across your Mac. It is a smart folder consisting of an automatic Spotlight search for your most recently used files. What Is the "Recents" Folder on a Mac?Īs you might have guessed, the "Recents" folder in macOS is not an actual folder location. If you don't want to see your recent files every time you open a window (or see it on the sidebar), you can hide or disable it. Selecting a region changes the language and/or content on default, new Macs open a "Recents" folder when you open a new Finder window. The steps and tests below will help you define how and when your printing issue occurs so that a solution can be found. For example, was the error a one time problem or can it be reproduced consistently when printing all documents, some documents or a specific document. When you attempt to resolve a printing issue, the first step is to determine the conditions under which the problem occurs. Known printing problems and solutions to specific errors are documented in the Adobe Support Knowledgebase on the Adobe website at If you can't find a specific solution to your problem, follow these procedures to isolate and resolve the issue. Adobe Technical Support can use this information to better assist you, should you need to call. Keep track of the tasks you perform and the results of each one, including errors or other problems. To get the most from this document, perform the tasks in order. This document can help you resolve problems that occur when you print from Adobe InDesign. Troubleshoot printing problems at the system level Resolve problems printing to a non-PostScript printer Resolve problems printing to a PostScript printer Troubleshoot printing problems at the printer level Troubleshoot printing problems at the application level Troubleshoot printing problems at the document level
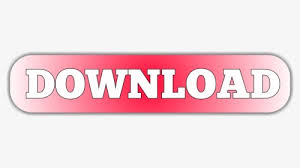

 0 kommentar(er)
0 kommentar(er)
